This article will explain how Bookkeep customers can connect Square to begin their daily accounting automation
As a Bookkeep customer, you can connect third party applications by visiting the “Connections” page within app.bookkeep.com. Our app integrations can be accessed by selecting the appropriate app via the "Add an app" button (pictured below). For Square, you can manually type “square” into the Integrations search field:
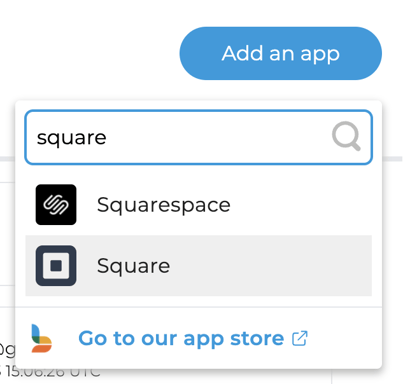
Additionally, you can locate Square from the "Available apps" tab located on the Connections view as shown below:

Once Square is selected, our Square integration will present you with the option to “Connect Now” (via login credentials in a new browser window if you have the username and password) or “Ask owner to connect” (via email sent to the owner to connect).
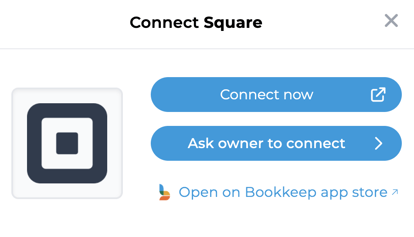
For more information on sending owner invitations, please review our “Inviting owner to connect” knowledge base article.
However, if you have the email address and password for the Square account, you can click “Connect Now” to log into your account as shown below:

After your account is connected, Bookkeep will automatically create a separate Square connection for each active location from your Square account. This eliminates the need to re-login to Square to connect each location. Additionally, this allows you to map each Square location to different chart of accounts for better reporting.
See below for a video of the connection process:
After you have completed your Square connection, it will be seen on your Connections page and you’ll be ready to map your accounts from your accounting platform (assuming you have connected your accounting platform).

When you are ready to complete your mapping to the accounts from your accounting platform (e.g. QuickBooks Online), this can be found by clicking "Setup" from the Connections/Apps view.

Square Summary mapping: This journal entry posts the sales completed during the prior day as one summarized journal entry for the entire day. When completing this mapping you will click "Map" (as shown in the image above) to then be able to select the specific accounts pulled in from your accounting platform (clicking Refresh as seen in the image below will pull in the latest accounts from your accounting platform if you made recent changes). Additionally, the magic wand at the right of each line in the image below will create an account in your accounting platform if you do not have one to select in the dropdown:

After completing the needed journal entry mapping, you can set the journal entry to ON which will begin posting a daily journal entry for each day starting on the next day.

Also, within the dropdown from the Connections view, you can click “Configure” (as shown below) where you should select the correct time zone and end of day for the Square account that you have connected.

This will impact when we complete the next syncing of financial data from your Square account and ensure we are retrieving the right order and deposit data for that time period:
Square deposit mapping: You can also map the Square deposit journal entry which will post each deposit and any associated fees from Square to your accounting platform. For more information on the Square entries, visit here.
Below is an example mapping for the Square deposit financial syncing:

Once you have mapped the necessary journal entry templates you would like to turn to ON, you are good to go! You will see journal entries begin posting to your accounting platform the next day or alternatively you can start posting historical data if you are catching up on your accounting! To learn more on importing historical data, visit here.
Start your free 14-day trial of Bookkeep and see how easy it is to post Square summaries to your accounting platform. If you have any questions, please contact support@bookkeep.com.